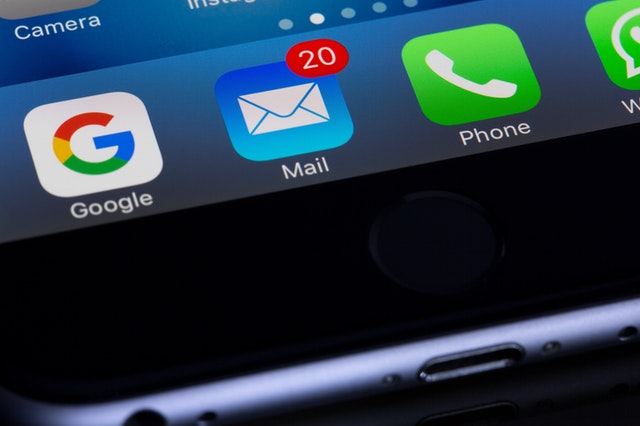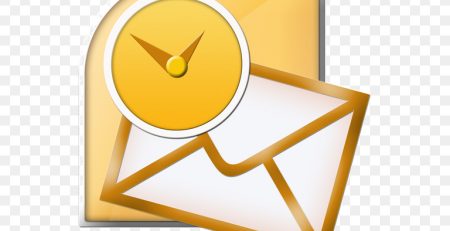3 opciones de migración de cuentas de correo de un servidor a otro
Migración de cuentas de correo a un nuevo servidor
Traslada tus correos de un servidor a otro fácilmente
En muchas ocasiones es necesario hacer cambio de proveedor de servicios de hosting, puede ser para buscar un mejor servicio y atención o simplemente para trasladar toda la información a un hosting de mejor calidad y con mejores prestaciones.
Entonces vemos que para trasladar la información de la página web puede ser que no tengamos ningún problema o dificultad, pero para hacer el traslado de las cuentas de correo, será necesario utilizar en algunas ocasiones el apoyo de servicios externos que nos puedan ayudar a hacer este proceso sin errores.
Pero también lo podemos hacer nosotros mismos si tenemos conocimientos intermedios sobre el uso de los servidores web.
A continuación veremos 3 formas diferentes de hacer esta migración de cuentas de correo y veremos cuales son las ventajas y desventajas de cada una de estas opciones.
Asumiremos que actualmente tienes varias cuentas de correo en un servidor web (lo llamaremos SERVIDOR ACTUAL) y deseas trasladar la información de cada una de las cuentas de correo a otro servidor (SERVIDOR NUEVO).
NOTA: Para realizar los siguientes traslados no vamos a hacer ningún movimiento de configuraciones al servidor actual hasta que tengamos todos los correos copiados correctamente en el servidor nuevo y que hayamos validado que se trasladaron sin problemas o errores.
OPCIÓN 1: Migrar cuentas de email entre hostings por medio de CPanel
CPanel es la opción mas utilizada para gestionar hospedajes web. Es muy sencillo de aprender a utilizar y contiene todas las opciones necesarias para las personas mas expertas.
Para hacer una copia directa desde el CPanel tendremos que descargar los archivos que contienen las cuentas de correo desde el servidor actual y vamos a subirlos al servidor nuevo.
Para comenzar con la migración de las cuentas de correo entre servidores CPanel, en este caso vamos a suponer que se van a trasladar las cuentas de correo a otro hosting pero vamos a mantener el mismo nombre de dominio.
Paso a Paso:
1.- Al momento de contratar el nuevo espacio de hosting, nos preguntará si vamos a conectarlo con un nombre de dominio nuevo o con uno ya existente,
en este caso vamos a seleccionar la opción de dominio existente y vamos a poner el mismo nombre de dominio del servidor actual. Nos proporcionarán las claves de acceso a CPanel y con esto ya podemos comenzar.
2.- Migrar las cuentas de correo: En CPanel vamos a la opción ADMINISTRACIÓN DE ARCHIVOS y buscamos la carpeta etc/ que contiene todos los parámetros de configuración de las cuentas de correo que tenemos creadas en ese servidor. En el interior de esta carpeta vamos a encontrar una carpeta con el nombre de nuestro dominio.

3.- Seleccionaremos la carpeta que tiene el nombre de dominio y vamos a comprimir la carpeta completa dando click en la opción superior COMPRIMIR, vamos a seleccionar el formato de compresión ZIP.

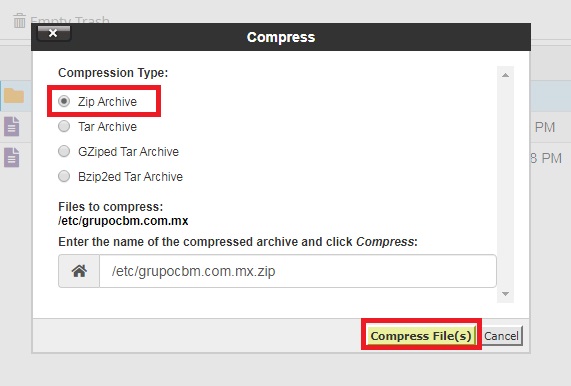
4.- Después seleccionamos el archivo comprimido que se ha creado y damos click en DESCARGAR para poder descargarlo fácilmente a nuestra computadora.-

5.- Ya que tenemos el archivo en nuestra computadora, ahora vamos a ingresar en el CPanel del nuevo servidor, buscamos la carpeta etc/ y vamos a subir ahí el archivo ZIP que acabamos de descargar del servidor actual.
6.- Finalmente damos click con el botón derecho del mouse sobre el archivo ZIP y seleccionamos la opción EXTRAER para descomprimir la carpeta completa en el nuevo servidor.
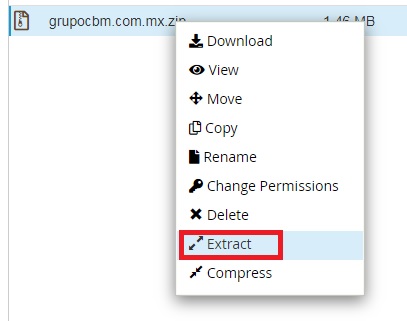
7.- Ahora vamos a repetir todos los pasos anteriores pero con la carpeta con el nombre de dominio que se encuentra dentro de la carpeta principal mail/.
Comprimimos la carpeta que tiene el nombre de dominio, descargamos el archivo a nuestra computadora, subimos el archivo a la carpeta mail/ del nuevo servidor y lo descomprimimos.
Ya que hemos terminado estos pasos podemos ingresar en el CPanel dentro del nuevo servidor y buscamos la sección CUENTAS DE CORREO y podremos verificar que se encuentren todas las cuentas de correo y podemos también verificar que cada cuenta de correo contenga la información completa igual como se encuentra en el servidor actual.
Finalmente ya podemos apuntar el nombre de dominio del servidor actual hacia el servidor nuevo para que puedas comenzar a hacer uso completo del nuevo servidor y eliminar al servidor anterior.
Ventajas y Desventajas:
Ventajas.- Entre las ventajas que yo considero buenas es que puedes hacer la copia de todas las cuentas de correo de un servidor a otro en un solo paso y además te puedes quedar con una copia de seguridad en tu propia computadora.
Desventajas.- El tiempo de descarga y sobre todo el tiempo que tardaremos en subir nuevamente las copias de todos los correos puede ser mucho dependiendo de la cantidad de los archivos y otra desventaja es que durante este proceso puedes tener alguna desconexión de Internet y tener que empezar nuevamente.
OPCIÓN 2: Migrar cuentas de correo de un servidor a otro por medio de IMAPSize
Para hacer la migración de los correos en este caso no es necesario que ingreses a CPanel, a menos de que necesites consultar algunos parámetros necesarios para hacer la migración con IMAPSize.
IMAPSize es una aplicación de escritorio creada en el año 2005 por Ivan Vecanski de la empresa Broobles, y aunque desde el año 2009 no ha tenido actualizaciones, esta aplicación aun es muy recomendada para migrar correos desde un hosting a otro o también para copiar correos entre dos cuentas de correos diferentes dentro de un mismo hosting.
Para comenzar primero vamos a descargar la aplicación (instalador) en el siguiente link: Descargar IMAPSize.
Instalaremos la aplicación con los parámetros por defecto.
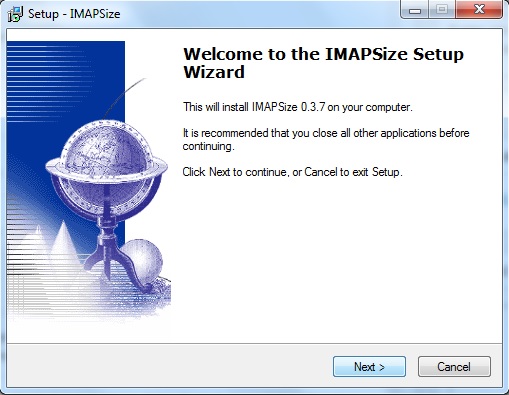
Para poder utilizar IMAPSize para hacer la migración de los correos de un servidor a otro, vamos a necesitar los siguientes datos:
- Cuenta de correo
- Contraseña
- Nombre del servidor o IP
- Puerto de conexión
Debemos de tener un listado de las cuentas de correo con sus respectivas contraseñas y para obtener la información del servidor vamos a ingresar en CPanel del servidor actual y en la pantalla principal del lado derecho encontraremos el nombre de dominio asignado al servidor y también la dirección IP, en este caso vamos a utilizar el nombre de dominio o servidor principal, y el puerto será 143 si no contamos con certificado de seguridad SSL y 993 en caso de que si tengamos SSL.
Entes de comenzar vamos a ingresar en el CPanel del servidor nuevo en la sección CORREOS o EMAIL ACCOUNTS y vamos a crear una por una las cuentas de correo con el mismo nombre y contraseña que en el servidor actual.
Paso a Paso:
1.- Ejecutamos el IMAPSize y primero vamos a agregar la cuenta de correo con los datos del servidor actual. Vamos al menú superior en ACCOUNT y seleccionamos la opción NEW.

2.- Llenamos los datos que ya tenemos como se muestra en las siguientes imágenes, según sea el caso (con o sin SSL) y damos click en OK para guardarlo.
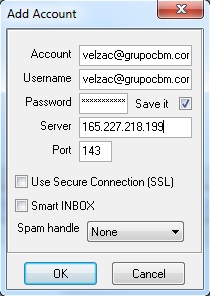
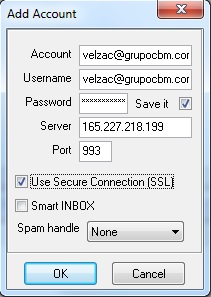
3.- Ahora vamos a buscar y seleccionar la cuenta de correo que acabamos de ingresar en el menú desplegable.

4.- Ya que lo tenemos seleccionado vamos al menú principal en ACCOUNT y seleccionamos la opción Check Size para comprobar la correcta conexión y el espacio de servidor que contiene esta cuenta de correo.

5.- Ahora vamos al menú principal ACCOUNT y seleccionamos la opción Restore Backup, seleccionamos todas las carpetas y damos click en el botón Backup.
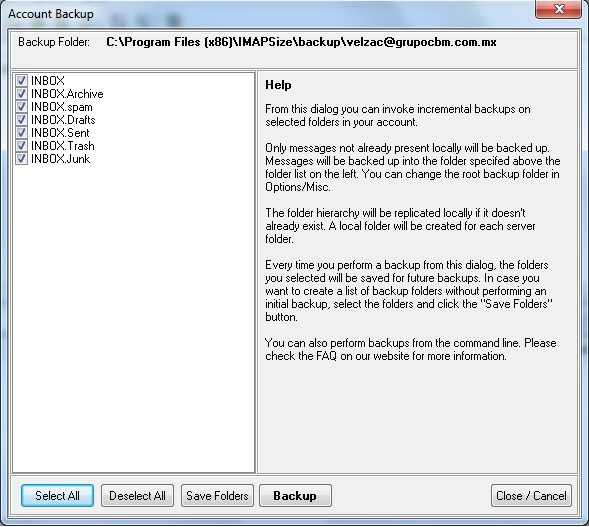
6.- Ya tenemos la mitad del camino recorrido, ahora vamos a ingresar los datos de la misma cuenta de correo pero que hora se encuentra en el servidor nuevo, para esto agregaremos los datos de servidor principal del nuevo dominio, que en este caso debe ser un nombre temporal regularmente.
7.- Ahora seleccionamos esta nueva cuenta en el menú desplegable y nuevamente vamos a probar la conexión en la opción Check Size y verificamos que esta nueva cuenta esta vacía.
8.- Vamos al menú principal ACCOUNT en la opción Restore Backup, del lado izquierdo seleccionamos la cuenta fuente donde se encuentra la información, del lado derecho seleccionamos la cuenta que esta vacía en el servidor nuevo, seleccionamos todas las carpetas de la cuenta de correo que deseamos restaurar y finalmente damos click en el botón Restore.
Solo nos queda esperar hasta que termine de subir toda la información y podemos verificar desde CPanel del nuevo servidor que toda la información se subió correctamente a esta cuenta de correo y hacemos los mismos pasos para todas las demás cuentas de correo que deseas migrar.
Ventajas y Desventajas:
Ventajas.- Como ventaja veo que puedes quedarte con una copia de seguridad en tu computadora y que puedes hacer copias también entre dos cuentas de correo diferentes dentro del mismo servidor. Funciona bien para cuentas de correo que no tengan muchos archivos alojados.
Desventajas.- Al momento de hacer la restauración de la cuenta de correo en el servidor nuevo, en mi caso muchas veces me marcaba error y tenia que iniciar nuevamente, además de que si haces varios intentos en cada ocasión se hace una copia nueva del correo, de esta forma estas duplicando muchos correos con cada intento.
OPCIÓN 3: Migrar cuentas de correo de un servidor a otro por medio de una página web o aplicación en línea
Finalmente también tenemos la opción de hacer la migración de nuestras cuentas de correo tan sencillamente como ingresar en una página web, agregar los datos de nuestras cuentas de correo y esperar a que todo el proceso se haga en automático e incluso puede avisarte a tu correo cuando el proceso quede concluido.
Estamos hablando de OVH Mail Migrator, que surge de la empresa OVH creada en 1999, siendo una de las primeras empresas de hosting europeas.
Para realizar la migración de tus cuentas de correo por medio de esta plataforma en línea, necesitaremos también algunos datos como el nombre de cada cuenta de correo, sus contraseñas, y el nombre del servidor IMAP, tanto del servidor actual como del servidor nuevo.
Para encontrar el servidor IMAP vamos a ingresar al CPanel, en la lista de cuentas de correo, ingresamos en una de estas cuentas y en la parte superior derecha encontraremos un menú desplegable y seleccionaremos la opción Configure Mail Client, en esta sección encontraremos tanto los puertos de entrada y salida como los servidores necesarios.
1.- Ingresamos en la página web del siguiente link: https://omm.ovh.net/
2.- Seleccionamos del menú principal la opción MIGRACIÓN y después Nueva Migración

4.- Ingresamos los datos de la cuenta de correo origen y la cuenta de destino, y en este caso yo elegí la opción del tipo de servidor IMAP.
5.- En opciones solo nos dejará seleccionar la opción de hacer copia de los mensajes de correo, en las versión de pago nos permite también hacer migración de contactos, calendarios, etc..
6.- En la parte inferior vamos a seleccionar la casilla para aceptar los términos y condiciones y podemos ingresar una cuenta de correo para que nos notifique en el momento en que se inicia y el momento en que se finalice la migración completa de la cuenta de correo.

Ventajas y Desventajas:
Ventajas.- Muy fácil de utilizar, puedes dejar que todo el proceso se haga en automático, no es necesario descargar ni subir archivos a tu computadora.
Desventajas.- Como todo el proceso se realiza de servidor a servidor y estamos utilizando un agente externo, aún no sabemos las implicaciones de seguridad que pueda tener, como que la empresa se quede con tus contraseñas o con una copia de tus valiosos correos.
Por el momento son las 3 opciones que hemos probado para la migración de cuentas de correo de un servidor a otro y esperamos pronto encontrar nuevas y mejores opciones para poder ayudarte.
Si tienes alguna duda o comentario en cualquiera de los pasos que aquí aplicamos puedes escribirnos en los comentarios o puedes llenar el siguiente formulario (Formulario) con tu consulta y te ayudaremos para que puedas realizar tu migración sin problemas.