Configuración de Correo en Outlook de Microsoft
Para configurar una cuenta de correo de nuestro dominio primero tenemos que ingresar en cualquier navegador (Chrome, Firefox, etc.) el nombre de tu dominio + diagonal + webmail
En nuestro caso de ejemplo escribiremos: creartez.com/webmail, nos abrirá una página de webmail como se muestra a continuación, donde ingresaremos nuestra dirección de correo y nuestra contraseña.
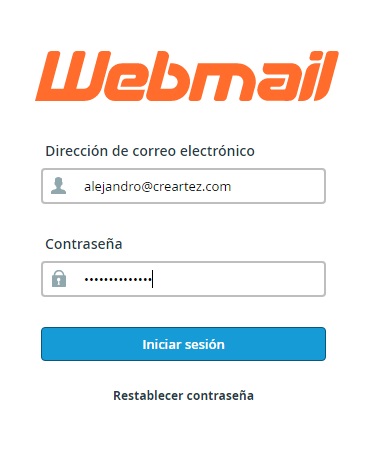
Configuración de Correo Empresarial
Al ingresar nuestros datos nos abrirá la pagina inicial y si vamos a la parte inferior podremos encontrar todos los datos necesarios para realizar nuestra configuración

NOTA: En este caso a modo de prueba estaremos trabajando con las opciones del lado derecho. (Non-SSL Settings)
En caso de que no nos aparezca esta información en la primera página, también podemos ingresar dando click en la parte superior donde aparece nuestra dirección de correo y después seleccionar la opción “Configure Mail Client”
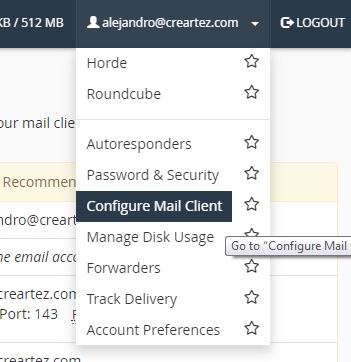
Ya que tenemos estos datos, ahora si vamos a abrir nuestro gestor de correos Microsoft Outlook y vamos a dar click en “Herramientas” del menú superior y después en “Configuración de la cuenta”.
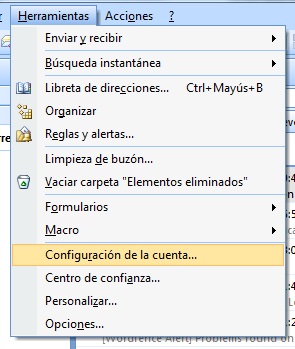
Aparecerá la siguiente ventana donde daremos click en “Nuevo” para iniciar el asistente de configuración de nuestro correo en Outlook.
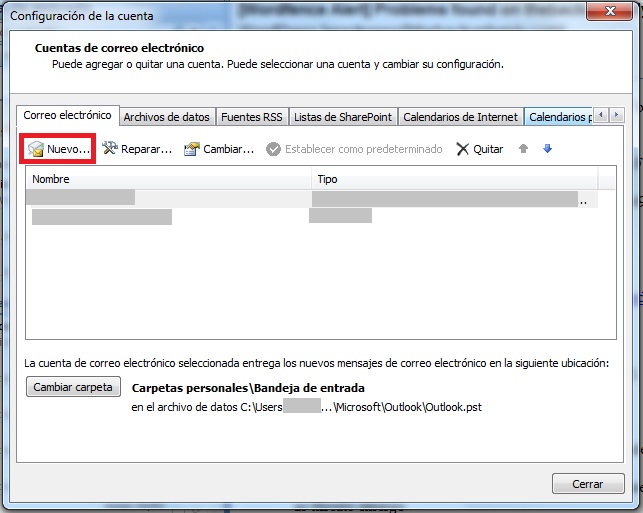
En la primer ventana dejaremos las opciones como aparecen en la siguiente imagen y solo daremos click en el botón “Siguiente”
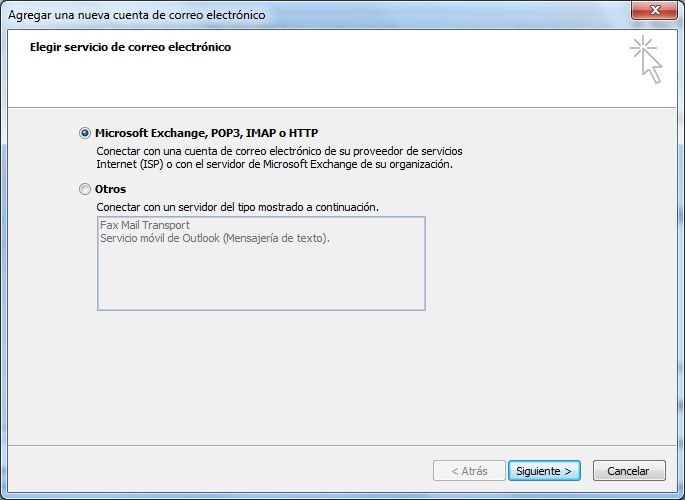
En la siguiente ventana vamos a seleccionar la opción “Configurar Manualmente” como aparece en la siguiente imagen y damos click en “Siguiente”
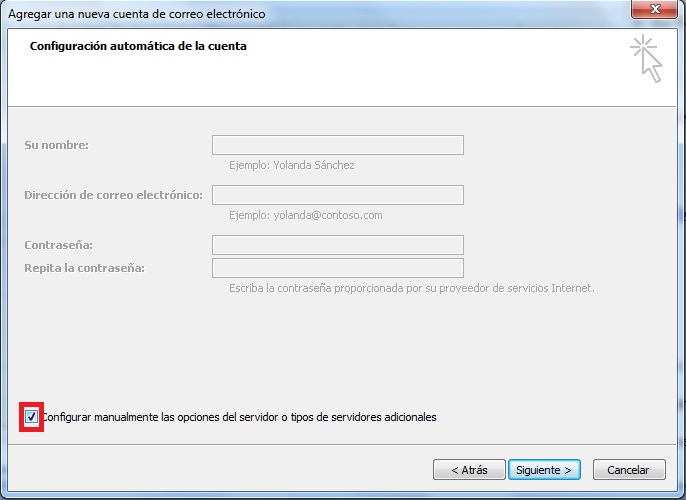
En la siguiente ventana seleccionamos la opción “Correo electrónico de internet” y continuamos avanzando.
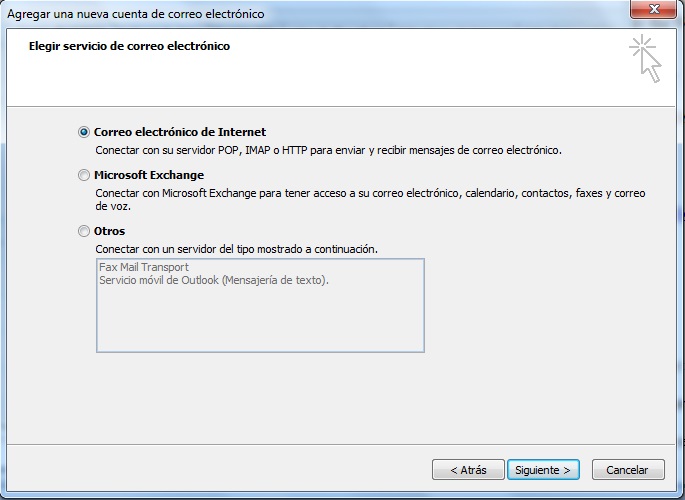
En la ventana siguiente agregaremos los datos de nuestra cuenta de correo como aparece en la imagen pero con los datos de tu cuenta de correo y nombre de la persona a la que fue asignado.
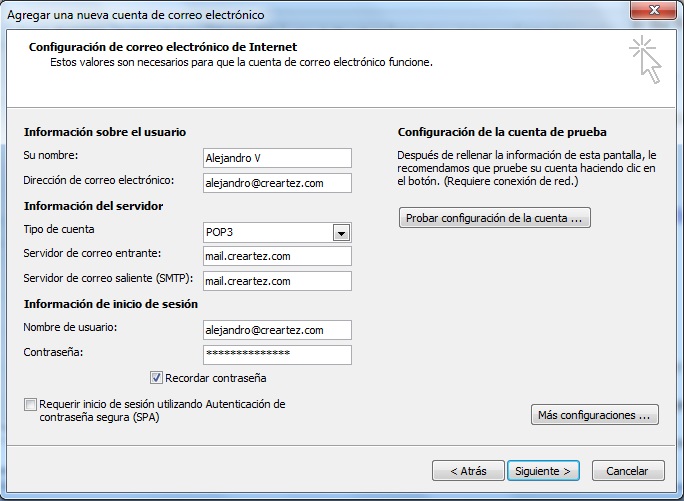
Ya que tenemos todos los campos llenos vamos a dar click en el botón inferior derecho “Más configuraciones”.
Aparecerá una nueva ventana con varias pestañas, en la primer pestaña “General” dejaremos las opciones que están preestablecidas
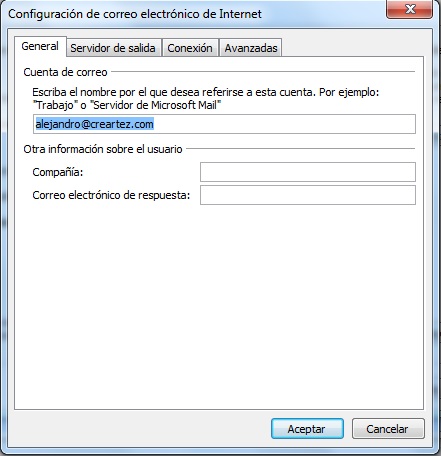
En la pestaña “Servidor de salida” vamos a seleccionar la opción “Mi servidor de salida requiere autenticación” como se muestra en la siguiente imagen
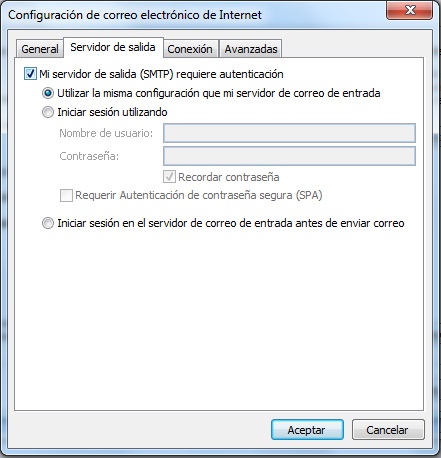
En la tercer pestaña “Conexión” vamos a dejar las opciones como aparecen sin modificar
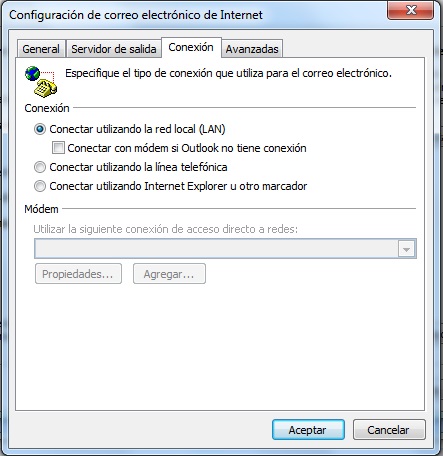
En la última pestaña llamada “Avanzadas” vamos a colocar los datos de los servidores de salida y servidores de entrada que obtuvimos al ingresar a webmail.
En la siguiente imagen se muestra como queda configurado con los datos de nuestra cuenta de correo de prueba
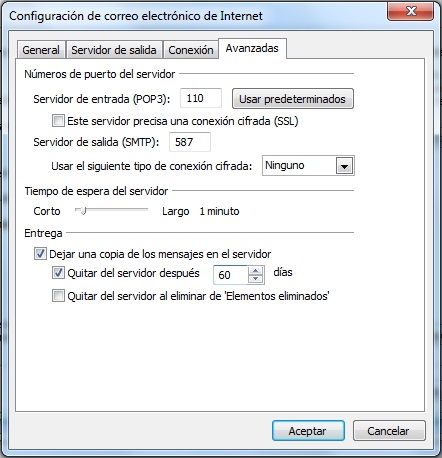
Servidor de entrada: 110
Servidor de salida: 587
Y en nuestro caso seleccionamos la opción “Dejar una copia de los mensajes en el servidor” y seleccionamos la opción quitar después de 60 días.
Aquí podemos seleccionar la cantidad de días que nosotros queremos dejar una copia de nuestros correos en el servidor para poder consultarlos también por medio de webmail en caso necesario.
Para finalizar daremos click en el botón “Aceptar” para que se cierre esa ventana y regresemos a la anterior
Ahora podemos dar click en el botón “Probar configuración de la cuenta” para confirmar que todas nuestras configuraciones son correctas.
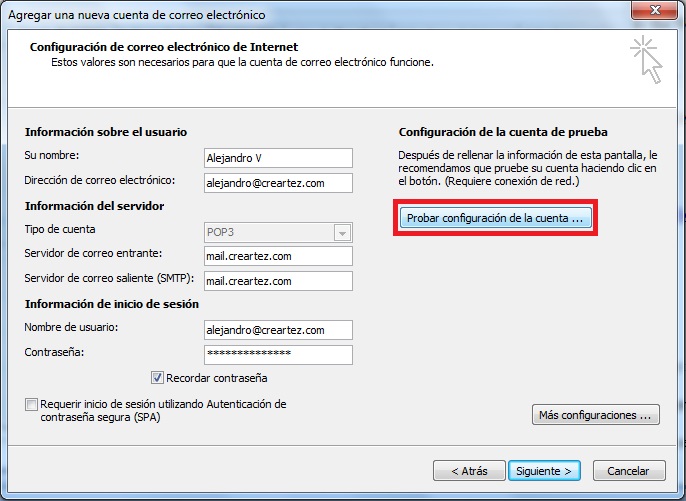
Como podemos ver en la siguiente imagen, al realizar la prueba nos indica que todo está correcto.
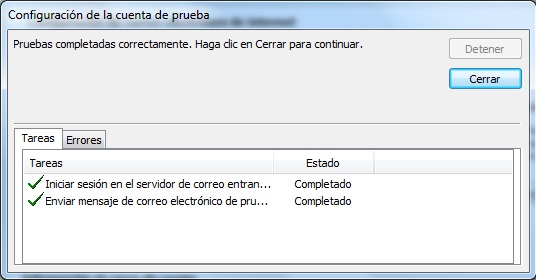
Finalmente podemos dar click en el botón siguiente para terminar con nuestra configuración
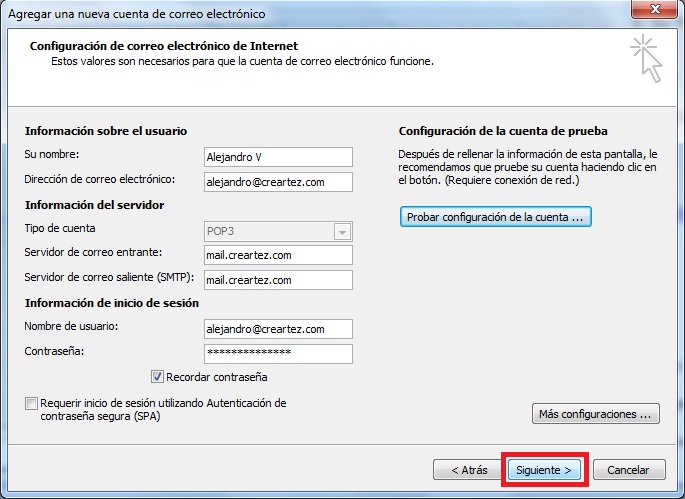
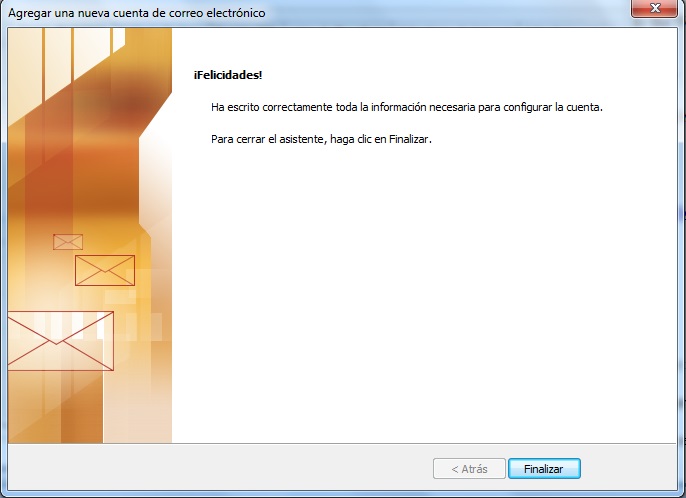
Como podemos apreciar, ya aparece nuestra nueva cuenta configurada correctamente en Outlook, podemos cerrar esta ventana y poder hacer uso de nuestra cuenta de correo para enviar y recibir correos con normalidad.
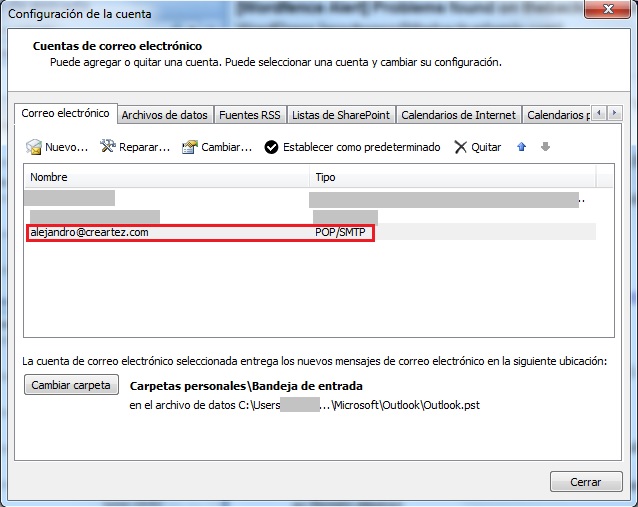
Agradecemos que nos envíes tus comentarios o dudas para apoyarte con tus configuraciones.

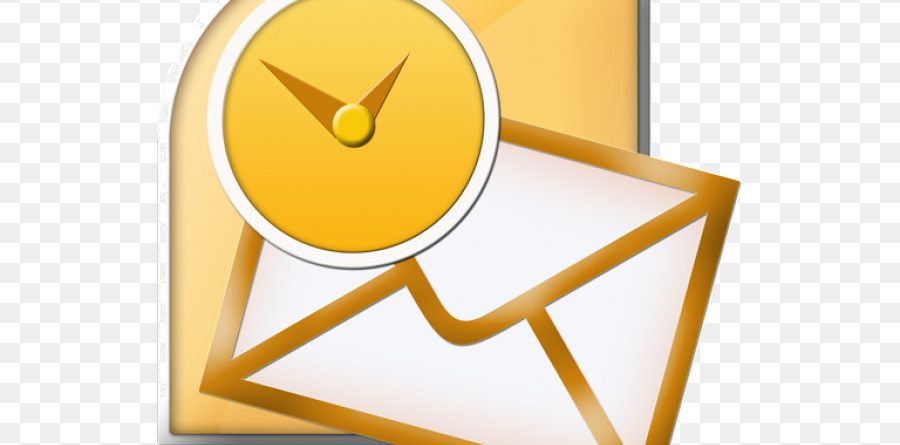
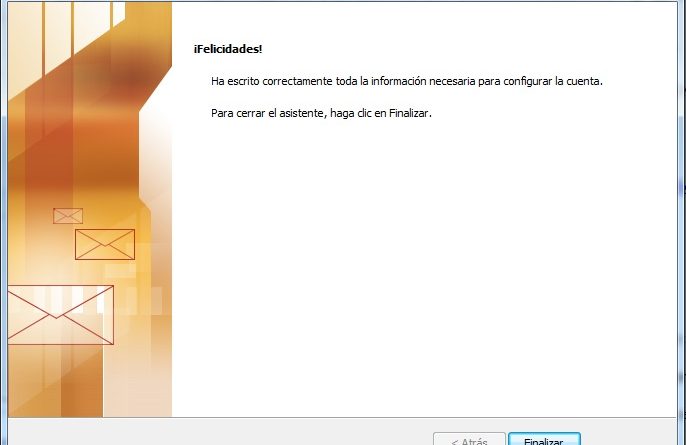
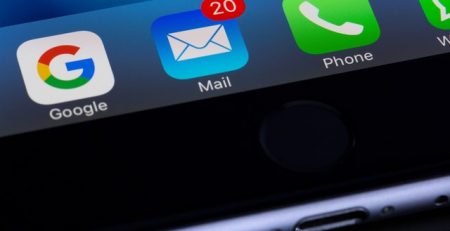

Deja un comentario